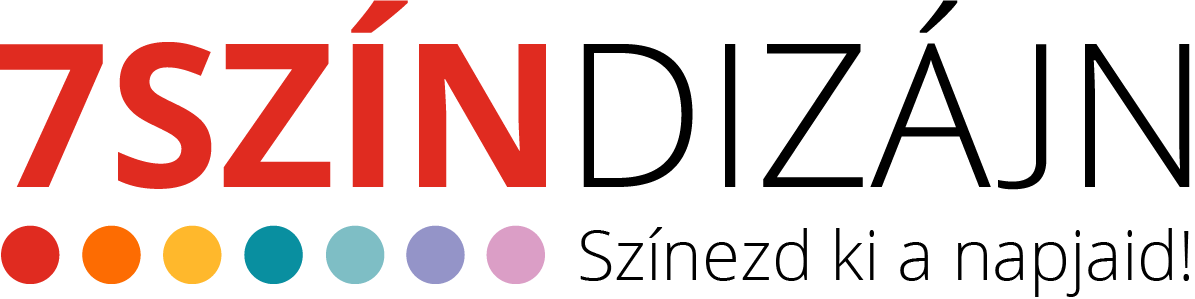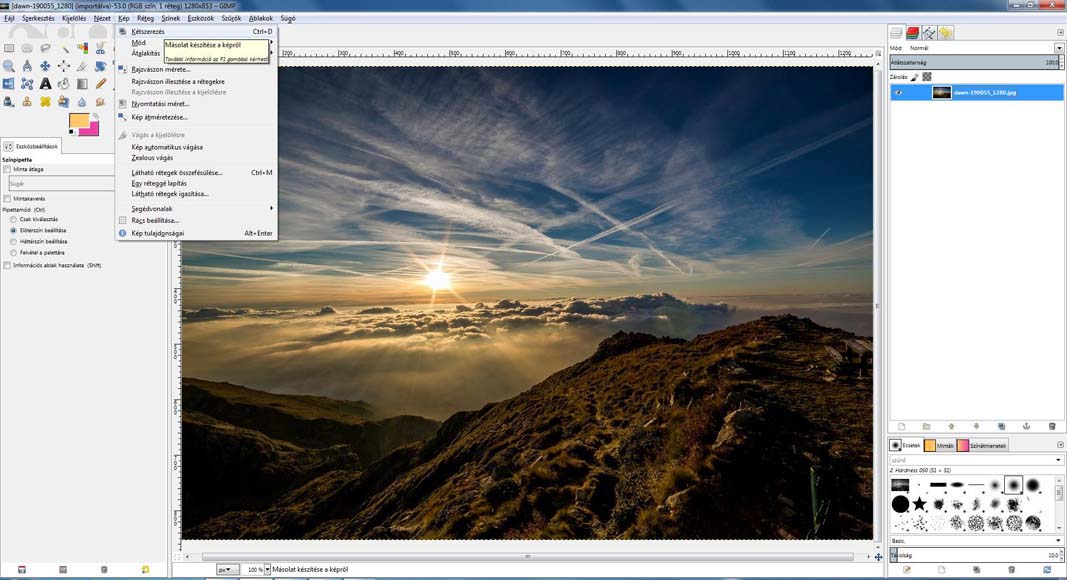Szerző: Thurzó Katalin | márc 9, 2018 | Digitális scrapbook, Digitális scrapbook készletek, freebie, scrapbook

Régi térképrészletek fotóit, öreg, kopott papírok textúráját használtam fel a mai freebie-hez, amely 3 db digitális scrapbook háttérpapírt tartalmaz.
Töltsd le itt!
Download here!
Leginkább nosztalgikus vagy utazás témájú oldalakhoz illik, de természetesen bármihez használhatod, amiben fantáziát látsz.
Én már ki is próbáltam Anna Aspnes template-jével és Krissz magyar nyelvű kézírásos wordartjával:

Ha felhasználtad, örülnék ha megmutatnád az alkotásodat, kíváncsi vagyok Te mit látsz benne. Megteheted ezt például ebben a facebook csoportban.
Színes hétvégét kívánok Neked! 🙂
Szerző: Thurzó Katalin | aug 1, 2016 | Gimp leckék

A ma bemutatott technikával fotós feliratot vagy alfa készletet tervezhetsz a GIMP-pel scrapbookhoz, webdizájn-hoz.
Ezeket használtam fel, töltsd le Te is!
Fotó (L-es méret 1920×1274 pixel)
Font: Bebas Neue
Nyiss meg egy új képet: Fájl/Új kép. Mérete legyen 1200×700 pixel, 300 dpi felbontással

Az eszköztárból válaszd a szöveg eszközt. Kattints bele a betűtípus megnevezésének mezőjébe és kezdd el írni a font nevét (elég az első két betű) és legördül a választék, ebből válaszd ki a Bebas Neue betűtípust.
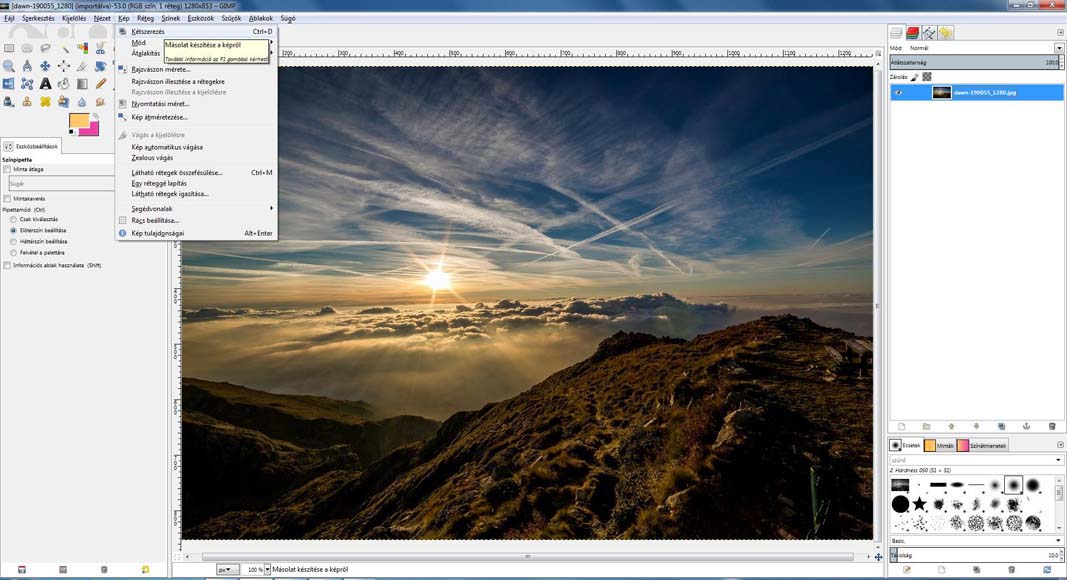
A betű leggyakrabban használt mértékegysége a pont (pt). Ezt a betűtípus megnevezése melletti mezőben tudod beállítani:

A betűméret legyen: 72 pont. Húzz egy szövegkeretet a kép szélességében

A szöveg eszköz beállításainál jelöld ki a középre rendezést a megfelelő ikon kiválasztásával és írd be a szöveget.

Illeszd be új rétegként a tengerpartos képet: Fájl/Megnyitás rétegként

A rétegek párbeszédablakban húzd ezt az új réteget a szövegréteg alá, majd az áthelyezési eszközzel mozgasd tetszőleges pozícióba (a szöveg alá a megjeleníteni való képrészletek kerüljenek)

A Rétegek panelen a szöveg réteget tedd láthatatlanná a szem ikon kikapcsolásával. Jobb egérgombbal hívd le a helyi menüt, és válaszd az alfa csatorna kijelöléssé alakítása menüpontot.

A Rétegek panelen válaszd a fotó rétegét, a menüből: Szerkesztés/Másolás menüpontot.

Majd a Szerkesztés/Beillesztés másként/Új réteg menüpontot:

Szüntesd meg a kijelölést: Kijelölés/Semmit.

Az áthelyezési eszközzel mozgasd középre a szöveget. (Az elhelyezésben segíthet a még meglévő szövegréteg.) A szöveg és a fotó rétegét ki is törölheted. Adj árnyékot a felirathoz: Szűrők/Fény és árnyék/Drop Shadow (vetett árnyék). Mérete maradhat az alapbeállítás:

További textúra adható hozzá a domborítással. Szűrők/Dekor/Add Bevel

Töröld ki a háttér rétegét is. Kép/Rajzvászon illesztése a rétegekre menüponttal optimalizálható a képméret.

A Fáj/Exportálás másként menüponttal mentsd el. A megnevezés után kerüljön png kiterjesztés, így átlátszóságát megőrzöd.


Szerző: Thurzó Katalin | júl 4, 2016 | Gimp leckék

Ma egy érdekes, divatos, ugyanakkor egyszerűen megvalósítható szövegeffektet fogok bemutatni. Közben kétféle GIMP szűrőt is megismersz majd. Az egyikkel remek színes és modern textúrákat hozhatsz létre, a másik pedig egy különleges árnyékolási technika lesz.
Nyiss meg egy tetszőleges képet, aminek szeretnéd a színeit felhasználni. A menüből válaszd a Szűrők/Művészi/Kubista menüpontot. A megjelenő ablakban állítsd be az adatokat. Válassz bármilyen értéket, használd az előnézeti funkciót. (Próbaképpen beírhatod az alábbi adatokat is:)

Írj be egy tetszőleges szöveget. Használj valamilyen kövér betűtípust, mint például a Bowlby One.
Ennek méretét a bal oldalon az Eszközbeállítások ablakban alakíthatod.

Készíts kijelölést a szövegből. Jelöld ki a Rétegek panelen (jobb oldalon) a szöveg rétegét és kattints a jobb egérgombbal. A megjelenő helyi menüből válaszd ki a következőt: Alfa csatorna kijelöléssé alakítása:

Tedd láthatatlanná (a szem ikonra kattints a Rétegek párbeszédablakban) a szöveg rétegét. Majd válaszd ki a textúra rétegét.

Válaszd a Szerkesztés/Másolás menüpontot.

Majd a Szerkesztés/Beillesztés másként/Új réteg menüpontot

Szüntesd meg a kijelölést: Kijelölés/Semmit

Az áthelyezési eszközzel mozgasd középre a másolt szöveget. Tedd láthatatlanná a textúra rétegét is:

A szöveg rétegét válaszd a Rétegek panelen, a menüben pedig kattints a Szűrők/Fény és árnyék/Xach Effektus menüpontra. A beállítások maradhatnak alapértelmezésben.

Az effekt elkészülte után szüntesd meg a kijelölést: Kijelölés Semmit. A téglalap eszközzel kerítsd körbe a szöveget, majd a Szerkesztés/Látható másolása menüpontot válaszd ki.

A Szerkesztés/Beillesztés másként/Új kép menüponttal illeszd egy új képre.

Mentsd el. Fájl/Exportálás másként. Adj neki egy nevet és írd utána a png kiterjesztést, így átlátszó háttérrel fogja elmenteni a szöveget és tetszőlegesen felhasználhatod később.

Tipp: Ezzel a módszerrel teljes betűkészletet is létrehozhatsz. Ilyenkor érdemes egy nagyméretű (3600×3600 pixeles) hátteret választani alapnak és a teljes abc betűit egymástól nagyobb távolságra akkora méretben beírni, amekkorát egy scrapbook oldalra is elhelyeznél.
Szerző: Thurzó Katalin | jún 6, 2016 | freebie, Gimp leckék, Kezdő online tanfolyam

Színmódok. Mi az a duotone?
Angolul duotone, magyarul duplex vagy két szín nyomtatás, illetve annak digitális „előidézése” a mai választott témám.
Képszerkesztésnél leggyakrabban színes képekkel találkozunk. Ilyenkor az RGB színmódot használjuk, azaz három színcsatornát: vörös (red), zöld (green) és kék (blue). Ezek a un. fényszínek, melyek a monitoron jelennek meg.
Nyomtatásnál ugyanezt a látványvilágot már négy színből képezik, ez a CMYK színmód, mely négy színcsatornát/festéket tartalmaz: ciánkék (cyan), bíbor (magenta) és sárga (yellow), valamint fekete (ezt jelöli a K betű a színmód elnevezésében).
Mindenki ismeri a szürkeárnyalatos (grayscale) képeket, ahol mindössze egyetlen szín (a fekete) különböző árnyalatai jelennek meg. Ezt köznyelven fekete-fehér képnek is szoktuk nevezni. Nyomtatásához egyetlen szín szükséges csak, a fekete.
A duplex színű képek esetében két szín kombinációjából történik a nyomtatás, amely lehet direkt szín (előre kikevert festék pld. a pantone színpalettából, ezüst vagy arany) vagy bármelyik alapszín még a fekete mellett. Nyomtatás szempontjából kétszínű képnek számít a szépia, aminél a megjelenő szín a barna egy speciális árnyalata és a különféle színű (cián, vörös, sárga, kék, zöld stb.) szűrővel ellátott monokróm képek (ezeknél a feketén kívül még egy színre van szükség). Ez a fajta nyomtatás alacsonyabb költségű, ám ennek ellenére nagyon látványos is egyedi is lehet.
A duplex képeknek van olyan változata is, amikor egy grafikán/fotón belül szemmel jól láthatóan két különböző szín jelenik meg. Ezek általában friss, egymással kontrasztot képező színpárosítások. Gyakoriak a vibráló, élénk, dinamikus színek. Nagyon modern és nagyon divatos, retro hangulatot idéz, s időnként a 80-as évek neonszíneit. Aktualitását talán az is jelzi, hogy erre a évre a Pantone nem egy, hanem két színt (azaz egy színpárt) választott az év színe címére. A tervezők szívesen használják poszterek, brossúrák, könyborítók, weboldalak, online hirdetések, infografikák tervezésében egyaránt, de fotográfiában is előbukkan, részben természetes színekkel (amikor valóban csak két fő szín szerepel a fotón), másrészt beállított vagy utólag módosított képek formájában.
A Pinteresten elkezdtem gyűjtögetni az ilyen stílusú képeket. Kattints ide! Itt photoshop-hoz is találsz leírásokat, action-öket és más inspirációként szolgáló posztereket, nyomtatványokat, grafikákat.

Egyszerű (monokróm) duplex GIMP-pel
Ha fotóból szeretnénk színes (tehát nem szürkeárnyalatos) ámde monokróm stílusú duplex képet készíteni, nagyon egyszerű dolgunk van.

A példában ezt a képet használom, itt töltsd le a közepes méretűt! Nyisd meg a GIMP-pel: Fálj/Megnyitás menüpont. Válaszd a Színek/Színezés menüpontot és a megjelenő ablakban tetszés szerint mozgasd a csúszkákat. Kattints az ok gombra. Mentsd el a képet a Fájl/Exportálás másként menüponttal (az elnevezés után szerepeljen a jpg kiterjesztés). Készen is van:

Duplex effekt GIMP-pel
Kiindulásként egy határozott kontraszttal (elkülönülő sötét és világos tónussal) rendelkező fotót érdemes választani. Olyat, ahol a fókusz egyértelmű, például egy portré. Tájképekkel kevésbé működik ez a módszer.
Ha nem találod elég kontrasztosnak a képet, akkor a Színek/Fényerő-kontraszt menüpontra kattints és a csúszkák mozdításával alakíts rajta!
Legegyszerűbb, ha eleve szürkeárnyalatost használsz, de ha színes képed van, akkor a következő menüponttal tedd fekete-fehérré: Színek/Telítetlenné tevés. A megjelenő ablakban a Fényesség mellé tedd a jelölést!

Vagy pedig töltsd le az alábbi képet a Pixabay-ről. Válaszd a Medium (közepes) méretet.
Nyisd meg a képet GIMP-pel: Fálj/Megnyitás.
Válassz egy fotóhoz illő színpárt. A színválasztáshoz segítségül szolgálhat az Adobe Cooler alkalmazása. Ehhez a fotóhoz, úgy gondoltam, nagyon jól illik az elegáns és titokzatos lila szín, amit az első színkockában kikevertem a bal alsó sarokban lévő csúszkák mozgatásával. A színpár megtalálásához érdemes a komplementer vagy a triád (háromszög) módot választani a színkörön. Nekem most a triád tetszett jobban, abból is a sárga szín. Fiatalos, vidám és dinamikus hatáshoz a magenta-sárgát választottam volna, az is jól néz ki ugyanehhez a fotóhoz.

Jegyezd fel a színkódokat.
A GIMP eszköztárban kattints az előtérszínre és a megjelenő ablakban a HTML felirat melletti mezőbe írd be a sötétebb szín hexa kódját, ami jelen esetben: 592959 lesz.

Kattints a háttérszín ikonjára és a megjelenő ablakban írd be a világosabb szín kódját, ami itt most a sárga: FFCE19 lesz.

Most következik a varázslat egyetlen lépésben. A menüből válaszd a Színek/Leképezés/Színátmenet leképezés menüpontot.

Akár be is fejezheted. Mentsd el a Fájl/Exportálás másként menüponttal, az elnevezés után a kiterjesztés jpg legyen!
Adhatsz hozzá textúrát is, például egy offset nyomtatást megidéző mintázatot, amit letölthetsz az alábbi képre kattintva:

Ezt a képet új rétegként illeszd be a színezett fotó rétege fölé: Fájl/Megnyitás rétegként.
Majd a fedési módját állítsd át összegzésre, átlátszatlanságát pedig tetszés szerint vedd vissza:

Tervezhetsz hozzá feliratot is. Az ilyen stílusú képekhez letisztult, egyszerű, minimál stílusú tipográfia illik, elsősorban talp nélküli (sans serif) betűtípusok. Fontválasztáshoz felhasználhatod a múlt hétfői gyűjteményemet.
Nekem egyik kedvencem a Roboto, már csak azért is mert egészen sok változata van, amit tetszés szerint lehet kombinálni.

A fenti képen a főcímhez Roboto Condensed nagybetűket választottam 191 PT méretű lett, alcímhez pedig Roboto kisbetűket 37-es méretben. Két külön rétegen érdemes a két sort szerkeszteni, hogy a távolságot könnyebben alakítsuk, s ha sikerült összeilleszteni a sorokat, akkor a a Rétegek párbeszédablakban a láncszem bekapcsolása után lehet áthelyezni a képen, például középre illeszteni.
Ha tetszett ez a lecke és stílus, akkor ajánlom figyelmedbe ezt a korábbi, dupla expozícióról szóló leírásomat is.
Színes hetet kívánok! 🙂