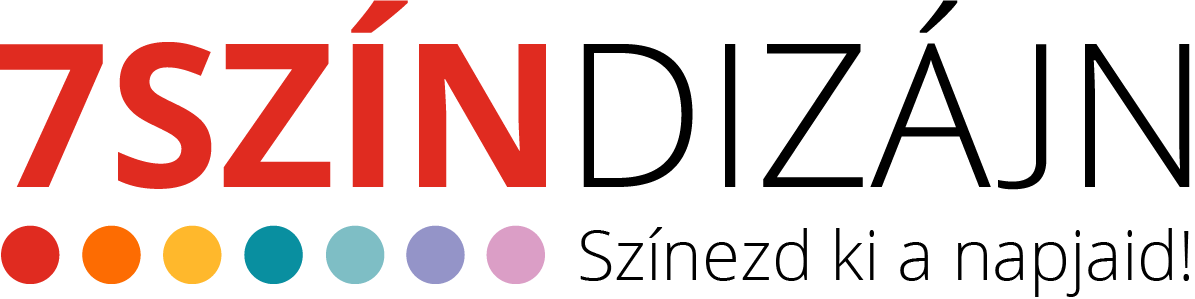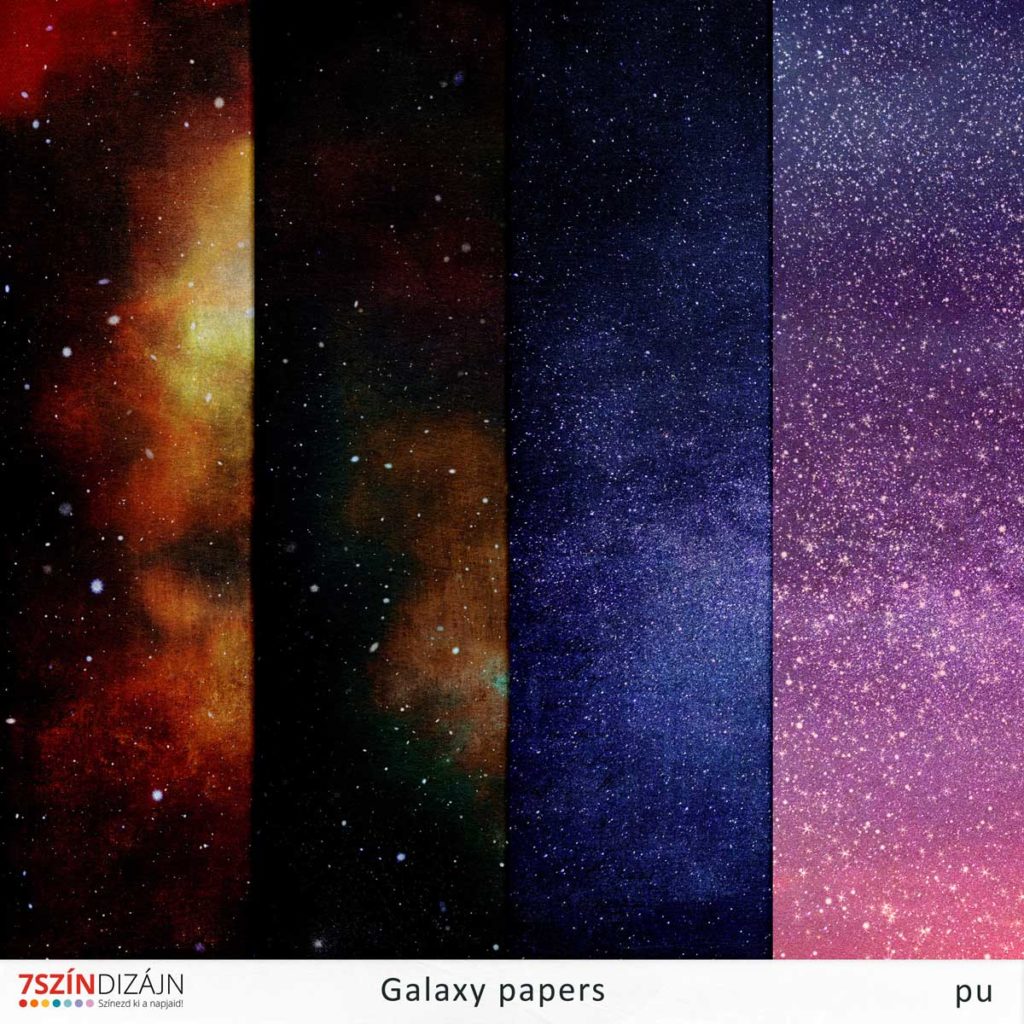GIMP képszerkesztő program és digitális scrapbook

A GIMP egy ingyenes képszerkesztő program, mely alkalmas fotók átalakítására, retusálására, kompozíciók létrehozására, rajzolásra, egyszerűbb animációk készítésére.
A digitális scrapbook egy kollázs vagy montázs, tehát különféle elemekből összeállított képi alkotás, mely során fotókból, formákból, színekből, szövegekből egységes kompozíciót hozunk létre, tehát a GIMP képszerkesztő program tökéletesen megfelel erre a célra is.
1995-ben kezdték kialakítani, fejlesztése ma is tart, évente többször jelennek meg frissítések. Linux és Windows operációs rendszer alatt is működik.
A gimp letöltése és telepítése
Letölthető a hivatalos weboldalról:
https://www.gimp.org/
A program letölthető számos oldalról közvetlenül, viszont a hivatalos oldal azért jó, mert mindig a legújabb frissítés van a címlapon. Ez jelenleg a GIMP 2.10.8, melyet 2018 november 8-án publikáltak. Ha tudsz angolul, az oldalon olvashatod a legújabb híreket.
Felhasználóként mindenképp a stabil verziót töltsd le.
A legfrissebb verziót itt tudod letölteni: https://www.gimp.org/downloads/
Válaszd ki az operációs rendszered, kattints a narancssárga gombra!

A következő ablakban a Fájl mentése gombot válaszd.
Hogy ezután mi fog történni, az a géped beállításától függ, általában a Letöltések mappába kerülnek automatikusan az így kibontott fájlok:
Keresd meg a gépeden (pld. a Letöltések mappában) a gimp-2.10.4-setup.exe nevű fáljt, amely a GIMP telepítője és kattints rá.
Engedélyezd a program telepítésít.
A program telepítője felismeri azt a környezetet, ahová kerülni fog, azaz, hogy a Windowsnak mely változatát használod. Ha magyar az operációs rendszered, akkor automatikusan a magyart fogja telepítési nyelvnek beállítani. Ha mégsem ezt szeretnéd, akkor a kis fekete háromszögre kattintva választhatsz más lehetőséget.

Itt a Futtatás gombot válaszd és kövesd az utasításokat:
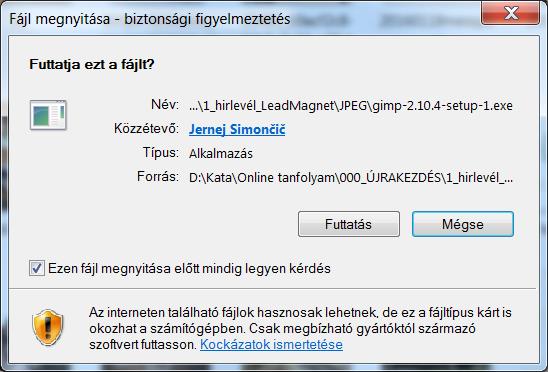
Ennél az ablaknál a Telepítést válaszd:

A zöld sáv mutatja, hol tart éppen a folyamat:

És ha ez az ablak megjelent, akkor minden rendben zajlott.

Ha a gépeden fent volt már egy korábbi verzió, akkor ezzel azt felülírtad.
A GIMP esetében nem tudsz használni egy számítógépen többféle verziót, viszont ha valami oknál fogva inkább egy korábbi változatot szeretnél telepíteni, akkor itt találod ezeket: http://www.oldversion.com/windows/the-gimp/
Az új online tanfolyam oktatótanyaga a 2.10.6-os verzióval készült (e pillanatban még az old verziók között nem található). Évente többször kerülnek fel frissítések, így a programban apró eltérések előfordulhatnak ahhoz képest, mint amit az oktatóanyagban látsz.
Fájlformátumok
A GIMP számos fájlformátumot támogat. Ezek közül azokat ismertetem, amelyekkel a scrapbookozás során találkozni fogunk.
- jpg, jpeg – általános képformátum (fotók, háttérpapírok)
- png – átlátszósággal is rendelkező képformátum (kiegészítő díszek, szalagok, képkeretek stb.)
- xcf – a gimp saját – rétegeket tartalmazó – formátuma
- gif – animációk, webes grafikák
- psd – A Photoshop rétegeket tartalmazó formátuma (a legtöbb Photoshop sablon használható a gimp-pel)
- gbr, gih – gimp ecset
- pat – gimp minta
Legfontosabb fogalmak a képszerkesztésben
Réteg
A réteg (layer) fogalmának megértéséhez képzeljünk el egy hagyományos scrapook oldalt. Van egy háttérpapír, ami az első rétegünk. Erre kerül a fotó, erre helyezzük rá a különféle díszítő elemeket, mint újabb és újabb rétegeket. Ezek a rétegek lehetnek teljesen átlátszatlanok (fotók), de lehetnek részben átlátszók is pld pauszpapír. A képszerkesztő programokban ennél sokkal többre van lehetőségünk. Megadhatjuk azt, hogy a rétegek hogyan hassanak egymásra, az átlátszóságot, a színeket, az egyes elemek méretét is módosíthatjuk.
Az egyes rétegek pozícióját, bármikor tetszőlegesen módosíthatjuk, másolatot készíthetünk róluk, a különböző rétegeket összekapcsolhatjuk anélkül, hogy véglegesen egyesítenénk, ezáltal egy időben módosíthatjuk őket.
Alfa csatorna
Alfa csatorna a rétegek fontos tulajdonsága. Az átlátszóság mértékét adja meg. ha egy rétegnek nincs alfa csatornája, akkor az teljesen átlátszatlan. Ha elkezdünk egy új képet felépíteni, az első rétegnek, ha az jpg formátumú, nincs alfa csatornája, de van rá mód, hogy hozzáadjuk, s ezáltal szabályozzuk az átlátszóságát.
Pixelgrafika.
A digitális képek szabályos sorokba, oszlopokba rendezett kis négyzetekből épülnek fel. Ezek a képpontok, más szóval pixelek. Egy pixel felülete azonos színű. A pixelgrafikus képek nem nagyíthatók tetszőleges mértékben minőségromlás nélkül.
Vektorgrafika
A képet geometriai alakzatokból állítja össze. Ezeket az alakzatokat (kör, görbe, négyzet, pont stb.) matematikai képletekkel írja le a program. A vektorgrafikus képek tetszőleges mértékben nagyíthatók. A GIMP-pel és a képszerkesztő programokkal pixelgrafikus képeket állítunk elő, ám a programnak vannak vektorgrafikus funkciói. Például ilyen a szövegíró eszköz. A szöveget – amíg réteges formátumban tartjuk a képet – matematikai képletekből építi fel, tehát tetszőlegesen tudjuk méretezni, amíg el nem mentjük a végleges formátumban.
Képméret
A kép térbeli kiterjedését jelenti. Szélességet és magasságot. Mértékegysége a pixel vagy képpont. Hogy milyen méretű képet készítünk, az attól függ, hogy mekkorában szeretnénk kinyomtatni, előhívatni. A programban nemcsak pixelben határozhatjuk meg a képméretet, hanem számos más mértékegységben is (mm, cm, méter, hüvelyk)
- A scrapbookban leggyakoribbak a négyzet alapra való elrendezések. • 3600*3600 képpont méretűek az előregyártott digitális készletek háttér – papírjai. Ezekről 30*30 cm-es nagyítások nyomtathatók.
- 2500*2500 képpont méretű scrap – book oldalak nyomtatása 21*21 cm-es méretben ideális.
- Ha webre töltjük fel a képet, akkor kisebb méret is elegendő, én 1200×1200 pixelt ajánlok.
Nyomtatási felbontás
GIMP-ben az X és az Y felbontás kifejezések jelzik.
Mértékegysége a képpont/inch vagy dot/inch. 1 inch (hüvelyk)= 2, 54 cm. A felbontás adott tengely mentén egy inchen (hüvelyken) belüli pixelek számát adja meg. Ha egy kép felbontása 300 dpi (dot per inch, képpont/hüvelyk), akkor ez azt jelenti, hogy a kép egy hüvelykjén 300 különálló képpont van.
A nyomdák, digitális fotólaborok általában 300 dpi-vel dolgoznak. Ha az eredeti kép felbontása ennél kisebb, akkor egy speciális technikával megnövelik a képpontok számát, így ezek a képek is előhívhatók, bár élességük csökken. Scrapbook oldalaknál, plakátoknál, fotómontázsoknál mindig állítsuk be a 300 dpi képfelbontást, hogy nyomtatható legyen.
A forgalomban lévő monitorok felbontása 72-96 dpi között mozog. Ha képünket weben szeretnénk megjeleníteni ezeknél a képeknél a 72-96 dpi-s képfelbontás elegendő. Ilyekor méretezzük át a képet. Ha alacsonyabb a képfelbontás és kisebb a képméret, akkor a fájl mérete is kisebb lesz, kevesebb helyet foglal a számítógépen, gyorsabban fel tudjuk tölteni.
A fájlméret
A GIMP felülete
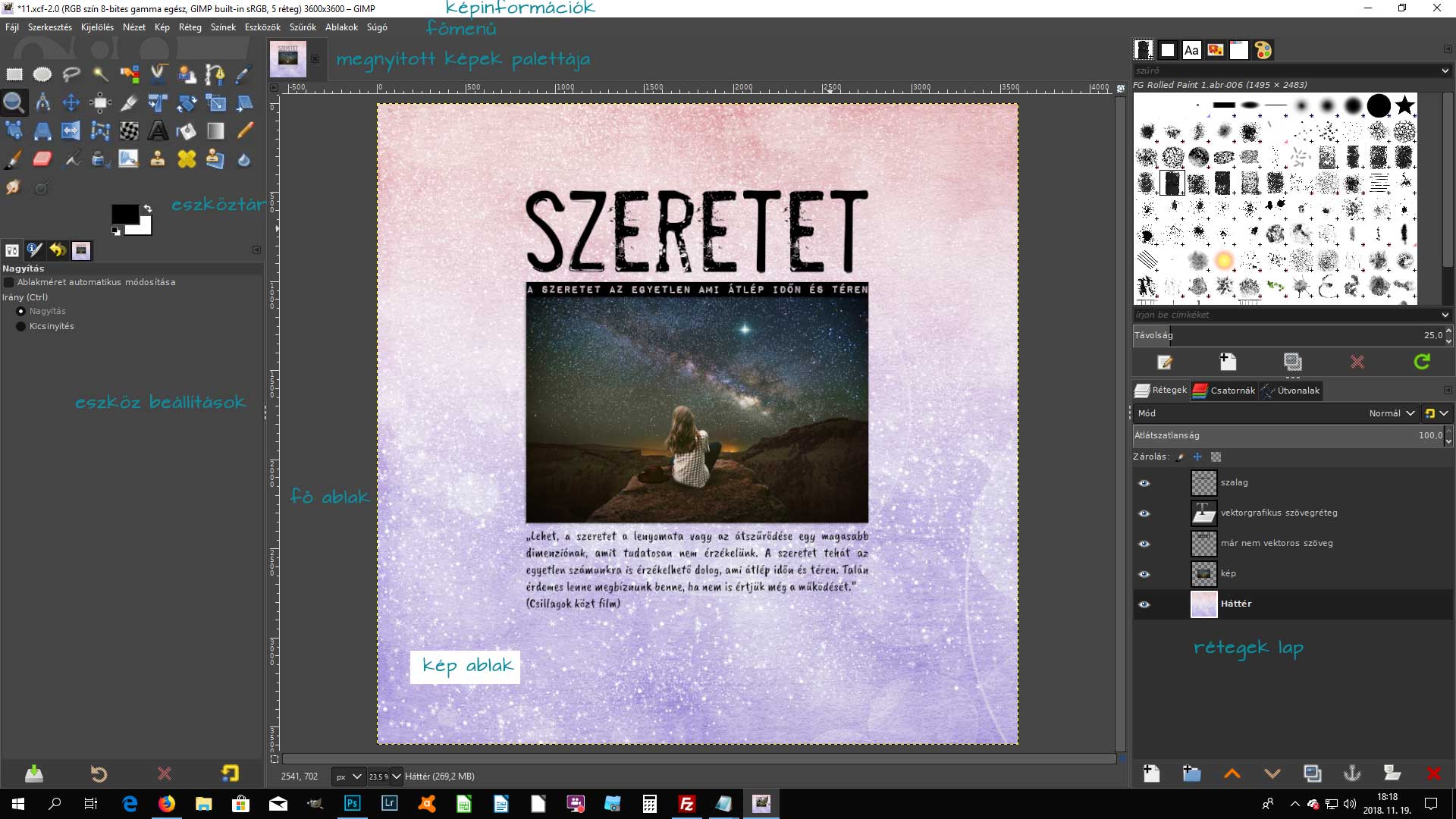
Digitális scrapbook kellékek
Quickpage
Talán a quickpage (magyarra fordítva gyorslapként is szoktuk említeni) a legelső digitális scrapbook kellék, amivel kezdőként először találkozol.
De mi is ez? Honnan ismerhető fel?
- a fájl nevének kiterjesztése png. Pld gyorslap1.png
- egyetlen rétegből áll
- ez a réteg tartalmaz átlátszó területeket is
- mérete megegyezik a hátterek méretével, tehát igen nagy, általában 3600×3600 pixeles képméret, a fájl mérete 10 MB-nál is több lehet
- az átlátszó területek fotókeretként szolgálnak, tehát ha alá helyezünk egy fotót, akkor az fog látszódni az oldalon.
- nagyon egyszerű használni
- gyorsan elkészül, néhány perc az egész (a fotók számától függ)
- ez még nem az igazi alkotós érzés, de jól jöhet ha kevés időd van például egy ajándék fotókönyv elkészítésére
Így néz ki, ha megnyitod a GIMP-pel. A szürke négyzetháló jelzi az átlátszó felületeket.
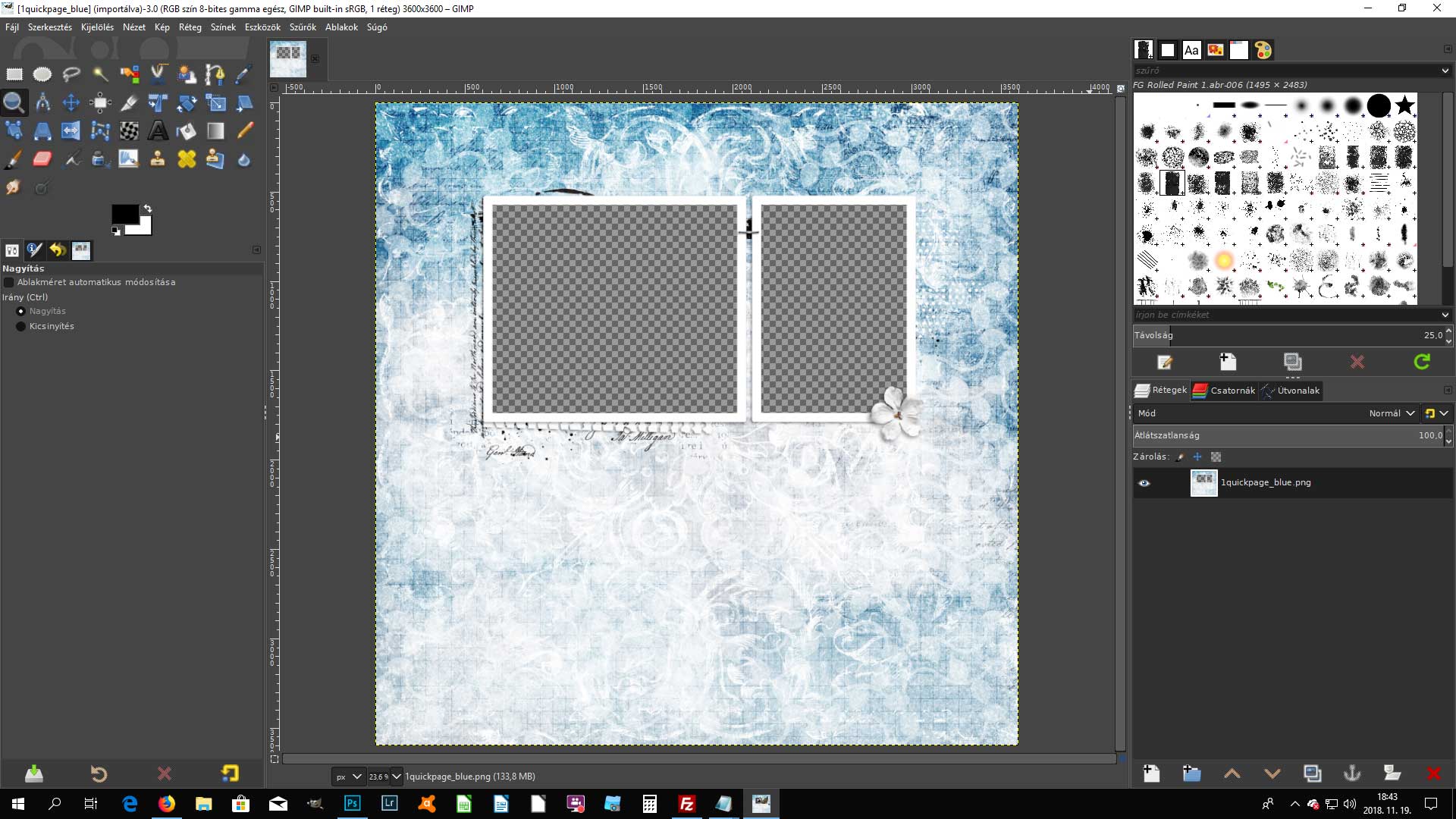
A fotókat a quickpage rétege alá kell illeszteni és az átlátszó területre helyezni.

Digitális scrapbook készlet
Digitális scrapbook oldalakon a fotók és írások mellett digitális scrapbook készleteket használunk.
A scrapbook készletek a következőket tartalmazhatják:
- háttérpapírok (background paper) -jpg formátum
- elemek (elements) – png formátum
- fotómaszkok
- abc (alpha)
- virágok (flowers)
- gombok (buttons)
- fotókeretek (frames)
- fotómaszok (clipping mask)
- fotó fedő réteg (overlay)
- komentkártyák (journalling cards)
- szalagok (ribbon)
- ragasztószalagok (tapes)
- festékpacák (paint)
- varrás (stiching)
- formázott szövegek, idézetek (wordart)
- réteges elemek (template elements) – ezek formátuma nem png, hanem psd
A számítógépen minden négyszögekből áll. A digitális világ ilyen szögletes. Az egyes díszek is egy-egy ilyen kisebb-nagyobb négyzeten foglalnak helyett.
A hátterek teljesen kitöltik a négyzetet:

Az elemek esetében itt-ott átlátszó felületek vannak. Az átlátszóságot képszerkesztő programokban (GIMP, Photoshop) általában ilyen szürke négyzetháló jelzi:
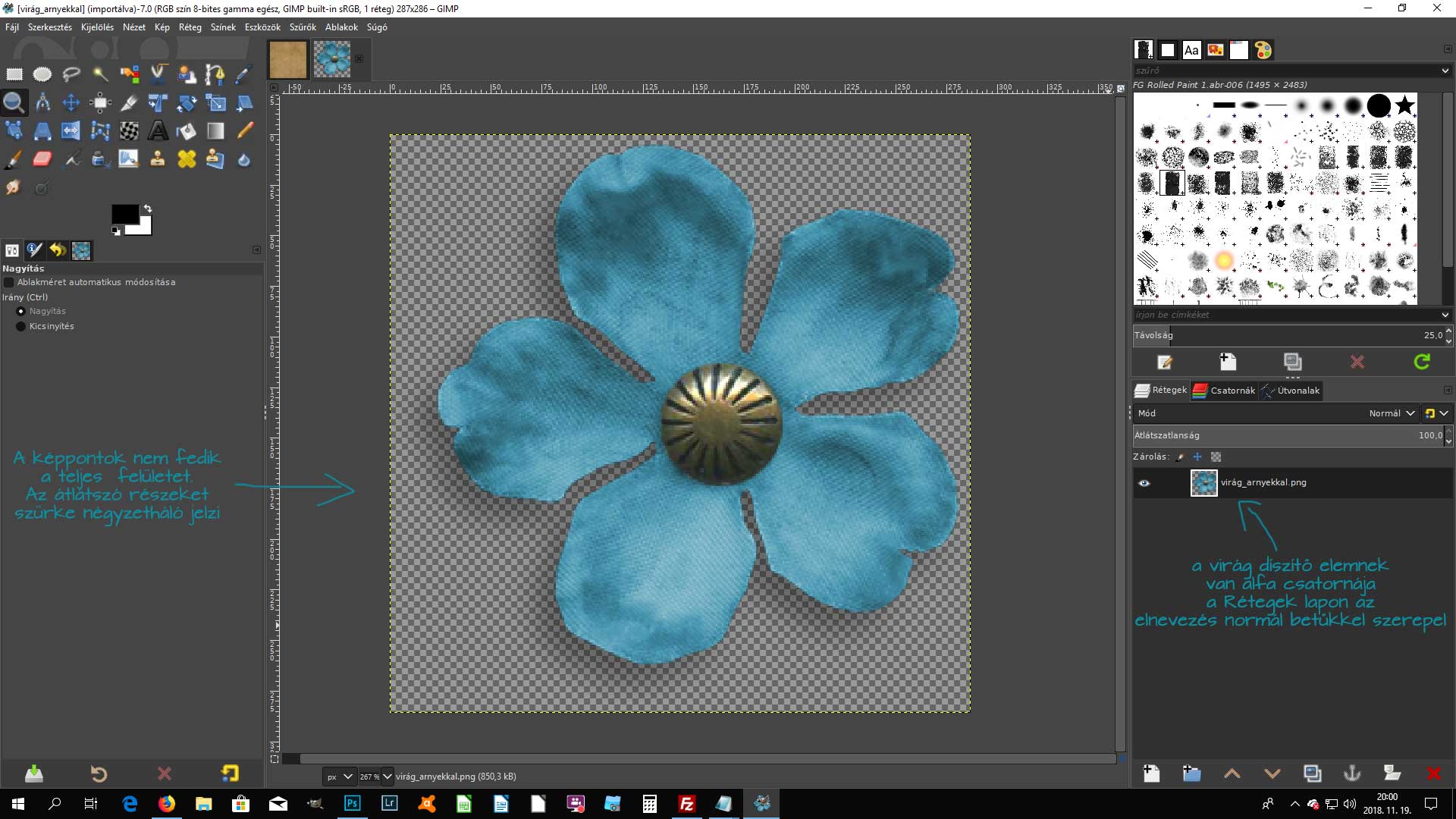
Ha egymásra helyezed a fenti háttérpapírt és virágot, akkor így néz ki:
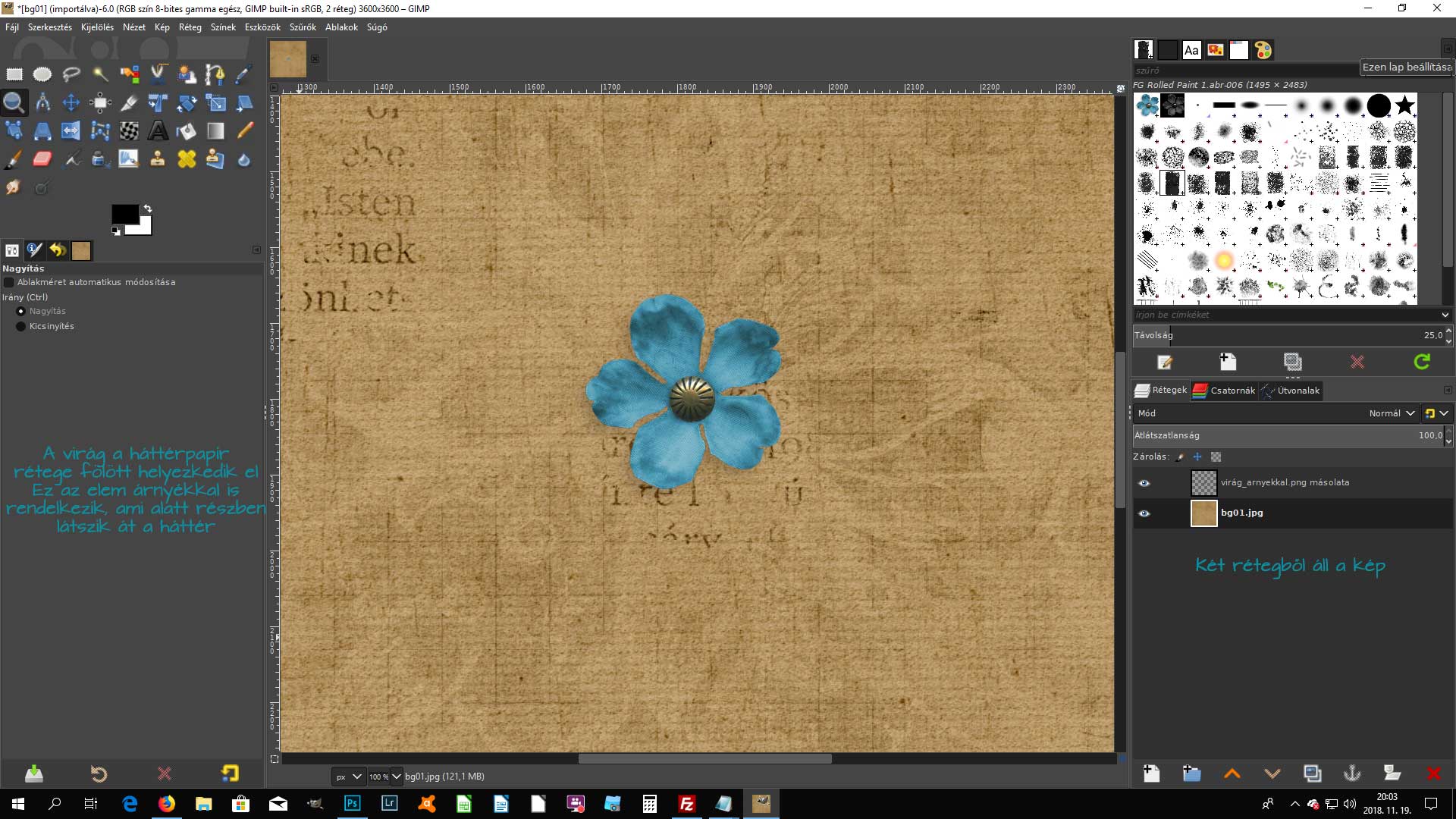
Szerkesztés közben az egyes elemek külön-külön rétegen vannak. Ha már próbáltad a hagyományos scrapbookozást, pont így helyezkednek el az egyes rétegek: alul van a papír, majd következik a festék, bélyegzőlenyomatok, fotók, írások, kártyák, virágok, chipboardok stb. S amíg nem ragasztod össze külön-külön tudod mozgatni ezeket. Digitális scrapbook esetén az elemeket nem csak áthelyezni tudod, hanem méretezni kisebbre, nagyobbra, sőt a színét is megváltoztathatod.
Template
A template több rétegből álló fájl, amelyet saját scrapbook oldalaid elkészítéséhez szabadon felhasználhatsz. Az elemek kicserélhetők, szabadon áthelyezhetők, méretezhetők. Az előre elkészített elrendezés egyszerűbbé teszi az oldal összeállítását.
Megnyitást követően többnyire így néz ki egy GIMP-re készített template. Sok-sok rétegből áll és többnyire fekete-fehér a színe. Ennél a szövegréteg is alakítható. Formátuma xcf.
GIMP-re persze nem szoktak készíteni template-et, de jó hír, hogy a Photoshoppal tervezett template-ek is használhatók GIMP-pel. (Bár ebben az esetben a szövegréteget pótolni kell)

Ez pedig 20 perccel később. A fotók az fekete négyzetek helyén, formára vágva, háttérpapír, díszítő elem kicserélve, szöveg átírva:
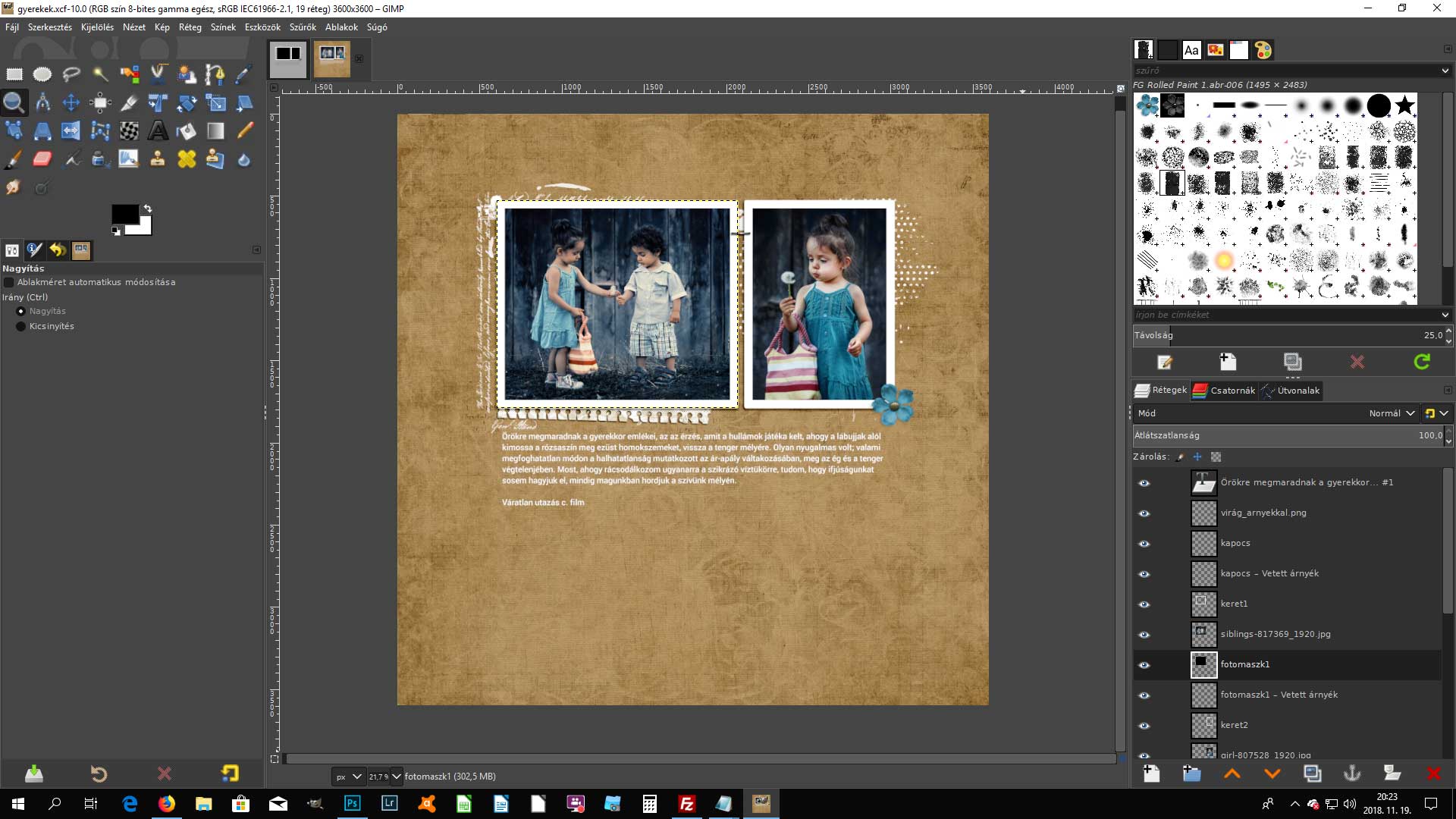
Grafikai programokhoz (általában Photoshop) használható fájlok
- ecsetek (brush) – abr formátum
- rétegstílusok (styles) – asl formátum
- műveletsorok (actions) – atn formátum
Ezek is nagy segítséget nyújtanak a scrapbook oldalak készítésénél. A fentiek az ecset kivételével csak Photoshop-pal használhatók. A Photoshop ecsetek viszont nagyon jól működnek GIMP alatt is. A GIMP brushes mappájába kell másolni, ezután a program újbóli megnyitását követően kiválasztható lesz az ecset eszköz beállításai közül. A szín, méret, irány és még sok opció egyedileg beállítható.
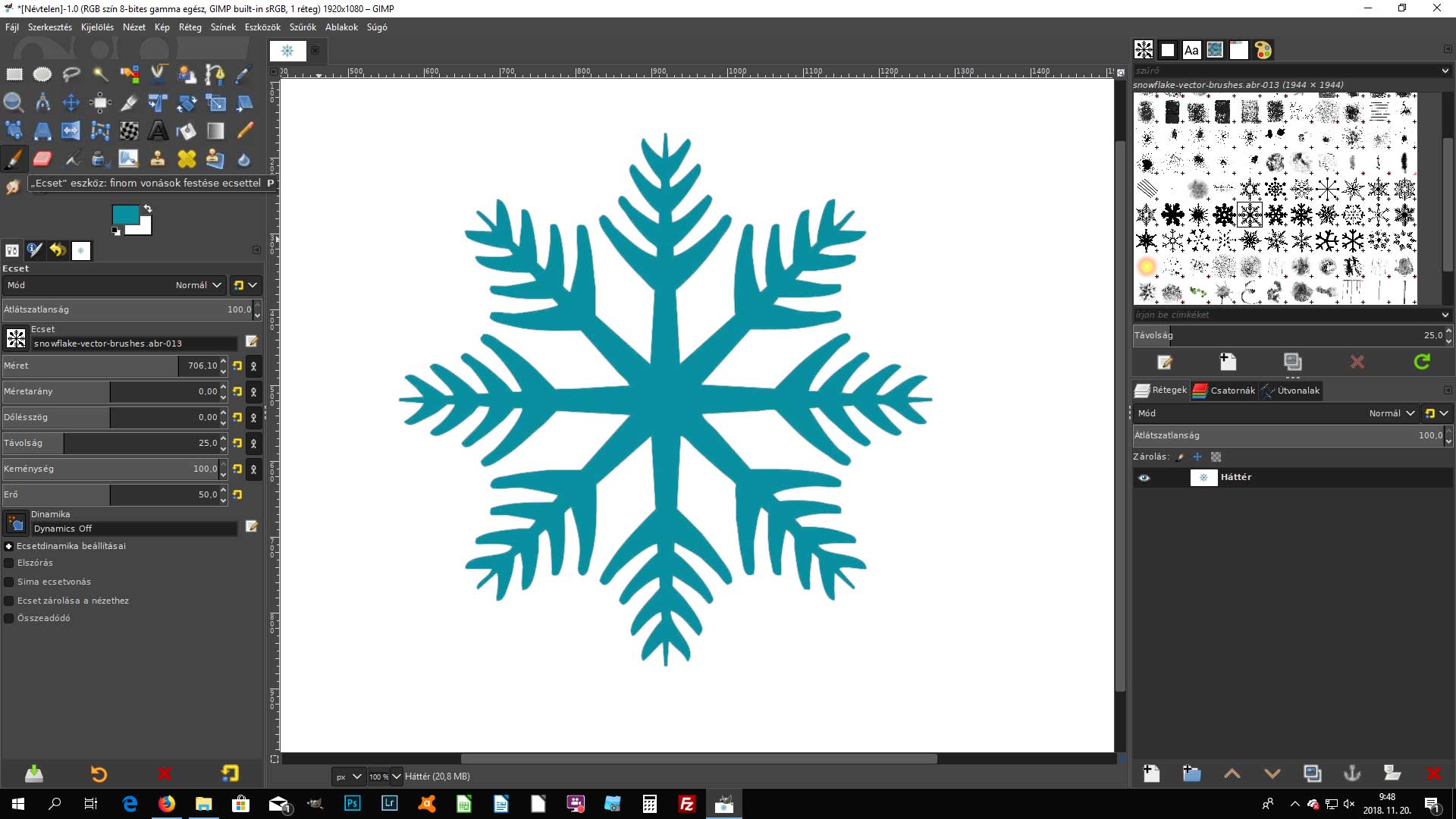
Fontkészletek
Digitális scrapbook oldalakhoz a fotón és scrapbook készleteken kívül fontokat, azaz betűkészleteket is felhasználunk. Így írjuk a szövegeket, címfeliratokat. Ez bizonyára nem lesz újdonság, hiszen a számítógépen pld. szövegszerkesztő programokban is találkoztál már fontkészletekkel. Ugyanezek a betűkészletek használhatók GIMP-pel is.
Az internetről rengeteg féle letölthető. Mivel ezek elég sok helyet foglalnak, érdemes igényesen és célszerűen válogatni közülük. Minden betűkészletnek megvannak a maga egyedi jellegzetességei, különféle hangulatokat, érzéseket fejezhetünk ezek tudatos használatával is.
Egy scrapbook oldalnak nagyon fontos része a szöveg, ami lehet címfelirat, címke, jegyzet, idézet vagy hosszabb leírás is. Fő funkciója az információ átadása, ugyanakkor dekorációs is szolgál.
Mi kell a digitális scrapbookhoz? Kérdések és válaszok
K: Mi az a digitális scrapbook?
V: A scrapbook saját életünk története képekkel elmesélve.Egy kellemes tevékenység, hobbi, mely által kreatív módon megőrizheted emlékeidet az utókornak, megajándékozhatod szeretteidet, kifejezheted önmagadat. Meg persze életforma is, mert ha rabul ejt, egész máshogy fogod látni a dolgokat, mint előtte. 🙂 Külsőleg egy kollázs vagy montázs, mely a fotók mellett más elemeket (mint az írás, háttér, dekoráció) is tartalmaz. Míg a hagyományos scrapbookban igazi, kézzel fogható anyagokat használunk, addig a digitálisban valamilyen képszerkesztő programot használunk.
K: Mi az a freebie?
V: Ingyenesen letölthető anyagokat jelent. Digitális scrapbook esetén ezek különféle kiegészítők (hátterek, díszek, sablonok ill. ezekből összeállított készletek). Zip kiterjesztéssel tömörített mappákban vannak, a kicsomagoláshoz szükséged van egy csomagolóprogramra, mint a Zipware.
K: Mi kell a digitális scrapbookhoz illetve ahhoz, hogy megtanuljam?
V: Elsősorban lelkesedés, motiváció. Egy kis szépérzék, ízlés. Számítógép (fontos az is,hogy szeresd használni). Képszerkesztő program. Telefon vagy fényképezőgép.
K: Milyen képszerkesztő programot használjak?
V: Többféle lehetőség van, legtöbben a Photoshop-ot használják, a GIMP pedig egy remek ingyenes alternatíva erre a programra.
K: Milyen számítógép, operációs rendszer szükséges a digitális scrapbookhoz tanfolyamokhoz, a GIMP-hez?
V: Bármilyen,viszonylag új gép és legalább 2GB RAM kell a GIMP működéséhez. Windows 7, 8 vagy 10 operációs rendszer. Linux-ra és Macintosh-ra is léteznek speciális változatok
K: Milyen fényképezőgép szükséges?
V: Bármi, amivel digitális képeket tudsz lőni elfogadható minőségben. Kezdetnek elég egy kis kompakt gép vagy okostelefon, ami biztosan van már 🙂 Később lehet, hogy nagyobb igényeid lesznek és a fotózás iránt is komolyabban érdeklődsz majd, de ez teljesen egyéni. Szerintem remek oldalak készíthetők átlagos fotókból is: ha csak arra van lehetőséged, ne szegje kedved. Ha nem sikerült elég jól a fotó (túl sötét vagy világos) a képszerkesztő programmal korrigálhatunk is rajta.