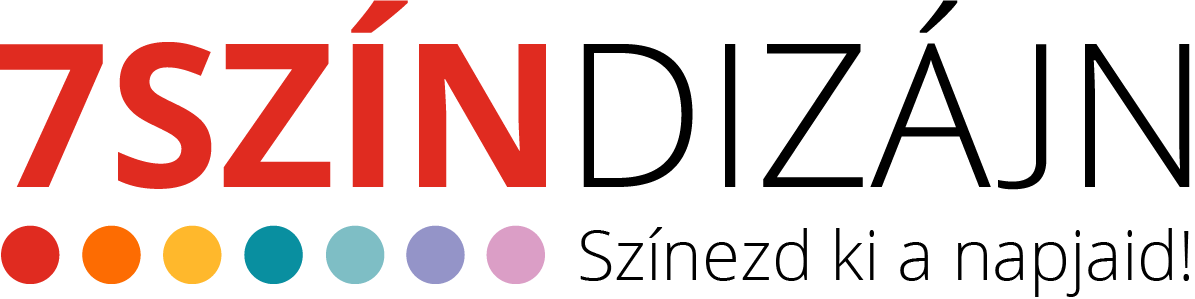A következő GIMP lecke a rétegmaszkról szól. Ez már egy haladóbb funkciója a képszerkesztő programoknak, így teljesen kezdőként még bonyolultnak tűnhet.
Viszont érdemes megismerni, mert nagyon sok lehetőséget biztosít a képszerkesztésben. Próbáld ki Te is!
Átlátszóság
Töltsd le a gyakorlócsomagot, majd indítsd el a programot.
Nyisd meg a retegmaszk_virag. xcf nevű fájlt.
A Rétegek rendelkezhetnek alfa csatornával, azaz átlátszósági értékkel. Alfa-csatorna hozzáadása menüponttal lehet hozzáadni a réteghez.
A virág nevű fájlban mindkét réteg rendelkezik alfa csatornával. A felső réteg szépiára van színezve, az alsó egy színes fotó.
Az átlátszóság az átlátszatlanság csúszka elmozdításával módosítható.
Nézd meg a következő videóban, hogy is néz ez ki a gyakorlatban:
A csúszka visszahúzásával ahogy a felső szépia réteg átlátszóvá válik, úgy tűnik fel alatta a színes fotó.
Ez a módosítás az adott réteg valamennyi képpontjára egyformán hat.
Rétegmaszk
Abban az esetben, ha a fotó bizonyos részeit szeretnénk módosítani, bevethetjük a rétegmaszkot.
A rétegmaszk szürkeárnyalatos kép, amely egy réteghez kapcsolódik, a maszkon feketére festett területek nem láthatók a képen. A szürkeárnyalatos színnel festett területek különböző átlátszósággal jelennek meg. A fehérre festett részek százszázalékosan látszódnak.
A rétegmaszk arra való, hogy az egyes képpontok átlátszóságát módosítsa, anélkül, hogy véglegesen módosítaná a képet. Ahol fekete a rétegmaszk, ott teljesen átlátszó a felső (rétegmaszkhoz csatolt) réteg, ahol fehér a rétegmaszk, ott teljes mértékben látszódik a felső réteg. A szürke részek pedig (fényerősségtől függően) részben átlátszók.
Készítettem egy maszkkal rendelkező szemléltető fájlt, hogy érthetőbb legyen. Ezt is megtalálod a csomagban retegmaszk_bemutato_szinek.xcf néven.
- Az alsó réteg piros, a felső sárga.
- A felső réteghez adtam rétegmaszkot.
- A rétegmaszkon szürkeárnyalatos színeket használunk (feketétől a fehérig bármit). Ha véletlenül pirossal festesz rá, akkor a piros színt szürkeárnyalatossá váltja át.
- A rétegmaszkon három különböző színnel kitöltött négyzetet hoztam létre: fekete, szürke és törtfehér. A hosszú téglalapot pedig a gradiens eszközzel töltöttem ki (előtérszínből-háttérszínbe, azaz feketéből fehérbe). Az első (rétegmaszkon fekete) négyzet teljesen piros lesz, mert a felette lévő sárga réteg egyáltalán nem fedi, hiszen teljesen átlátszó, a második (rétegmaszkon szürke) réteg narancssárga mert a félig átlátszó sárga réteg alól félig látszik a piros (és a sárga és a piros együttesen narancssárgát alkot). A harmadik négyzet törtfehér, így alig láthatóan csak átsejlik a piros réteg a sárga alatt. Ha pedig teljesen fehér lenne, akkor csak a sárga szín lenne látható.
Próbáld ki Te is!
Nyisd meg a retegmaszk_gyakorlo_szinek.xcf fájt.
Hozz létre egy rétegmaszkot a felső rétegen. Jobb egérgombbal kattints a Rétegek lapon a felső réteg kiválasztásával és a helyi menüből válaszd a Rétegmaszk hozzáadása menüpontot. A rétegmaszk legyen fehér (teljesen átlátszatlan)
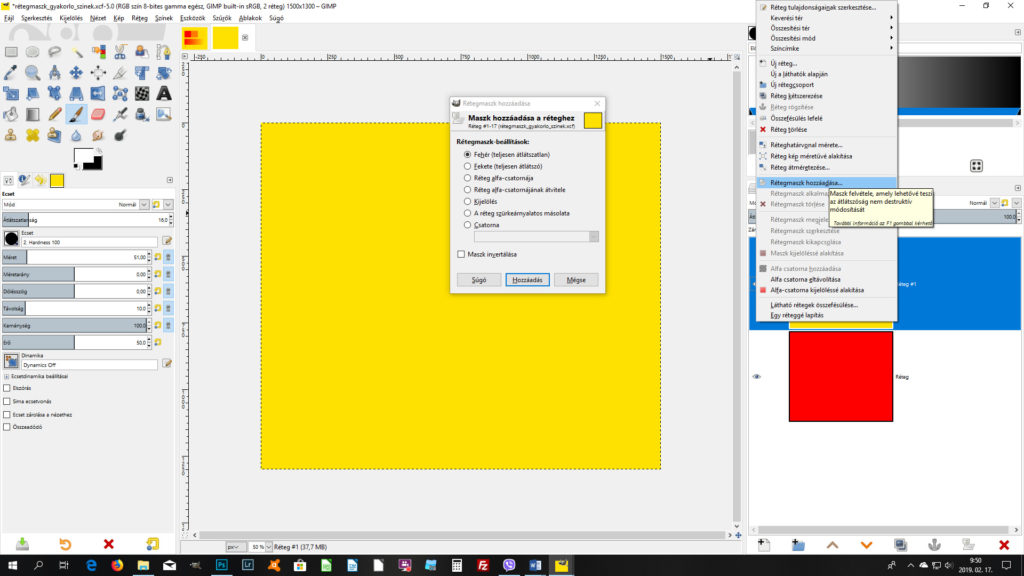
Jelöld ki a rétegmaszkot. Ha a maszk körül fehér keret van, a fotó ikonja körül pedig fekete, akkor van a maszk kijelölve.

A téglalap kijelölés eszközzel hozz létre egy kijelölést
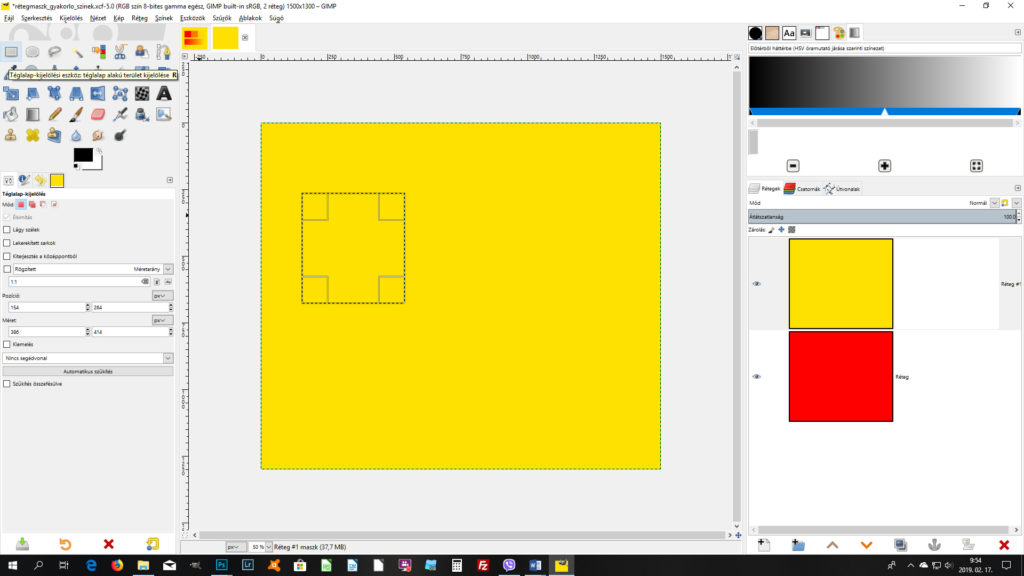
A kijelölést a színkitöltő eszközzel töltsd ki fekete színnel.

A következő négyzet kijelölést közepes szürke színnel töltsd ki. Az előtérszínre kattintva a színes négyzeten belül a csúszkát bal oldalon középen helyezd el.

A harmadikat pedig törtfehérrel

Húzz egy hosszabb téglalapot a meglévők alá. Kattintással állítsd vissza az előtér és háttérszínt fekete-fehérre. Válaszd ki a gradiens eszközt, az eszközbeállításoknál az előtérből-háttérszínbe nevű gradienst és húzz egy vonalat a téglalapon belül balról jobbra.
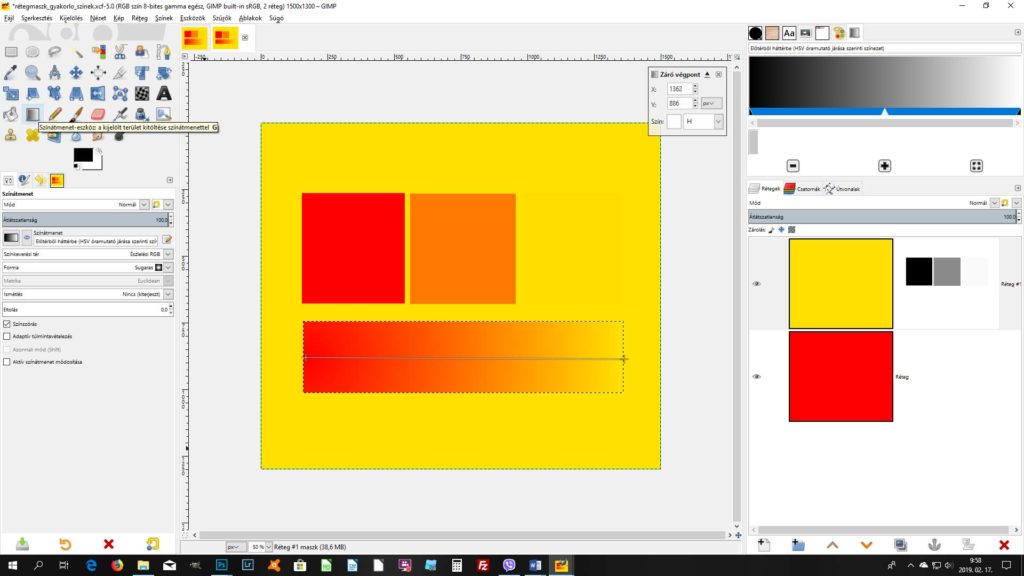
A rétegmaszkot az ecset eszközzel is módosíthatod. Az előtérszínt válaszd ki, ezzel fess a rétegmaszkra. Az ecset esetében nemcsak a színekkel kísérletezhetsz (fekete, szürke, fehér), hanem az átlátszóság módosításával is.

Az alábbi videón megnézheted a fent felsorolt műveleteket:
Mire jó a rétegmaszk?
Rétegmaszkkal létrehozhatsz finom átmenetet a színes és szürkeárnyalatos közt egyetlen képen belül. Ennél is érdekesebb a részleges színezés funkciója.
Próbáld ki a retegmaszk_virag.xcf fájl felhasználásával. Nyisd meg ezt a képet újra a GIMP-pel.
- Hozz létre egy rétegmaszkot a felső szépia rétegen.
- A gradiens eszközt válaszd ki. Használd az előtérszínből-háttérszínbe opciót, a gradiens formáját pedig állítsd sugarasra az eszköz beállításoknál.
- A rétegmaszkon a kép közepétől az egyik szél irányába húzd be a gradiens vonalát és az enter billentyű lenyomásával hagyd jóvá a műveletet.
- Vond vissza az előző műveletet és próbáld ki a következőt is.
- Válaszd az ecset eszközt és a rétegmaszkon egy tetszőleges területen fess fekete vagy szürke színnel.
- Vagy állítsd be az előtérszínt feketére és az ecset átlátszóságának módosításával végezd el a színezést.
Nézd meg ezeket a műveleteket az alábbi videón.
Mire jó a rétegmaszk még a digitális scrapbookban?
További felhasználási lehetőség következik haladóknak és scrapbookosoknak.
A gyakorlócsomagból a téli fotót és a téli fotómaszkot használhatod.
A fotómaszk digitális scrapbookos kellék, mely arra szolgál, hogy a fényképet különleges formájúvá vágjuk. ezt a Photoshop-ban a vágómaszk funkcióval könnyen és gyorsan lehet használni. A GIMP-ben hiányzik ez a funkció ezért egyéb trükkhöz kell folyamodnunk. Két fő módszere van a fotómaszk használatának. Az egyiket már ismerheted akár az ingyenes digitális scrapbook alapozóból, hiszen a template-eket is vágómaszkként szoktuk használni. A másik trükköt pedig most megosztom Veled. Erre is jó lesz a rétegmaszk. 🙂
- Nyiss meg egy új 3600×3600 pixel, 300 dpi képet.
- Új rétegként nyisd meg a fotót.
- A fotóhoz adj átlátszóságot: Jobb egérgombbal kattints a Rétegek lapon a fotó rétegén és az alfa csatorna hozzáadása menüpontot válaszd ki.
- Új rétegként nyisd meg a csomagban található fotómaszkot is.
- Az áthelyezési és átméretezési eszközök használatával igazítsd a helyére és a megfelelő méretekre a fotót és a téli fotómaszkot. A téli fotómaszk legyen a fotó fölött. A maszk legyen valamivel kisebb, mint a fotó.
- Hozz létre egy fekete (teljesen átlátszó) rétegmaszkot a téli fotó rétegén. Ekkor a fotó teljesen átlátszó lesz, eltűnik a képről.
- A fotómaszkot színezd át fehérre a Színek/Invertálás menüponttal.
- A Szerkesztés/Másolás menüponttal másold ezt a téli fotómaszkot a vágólapra.
- Kattints a Szerkesztés/Beillesztés menüpontra.
- Kattints a fekete rétegmaszkra. Válaszd ki (a kiválasztás fehér keret jelzi a fekete maszk körül)
- A lebegő réteget (ami a fehér színű téli fotómaszk) a Rétegek lap alján lévő horgonyt ábrázoló ikonra kattintva másold a fekete rétegmaszkra.
- A fekete rétegmaszkon egy fehér forma lesz látható, a fotó pedig ugyanebben a formában fog előtűnni.
Az alábbi videóban nézd meg hogyan:
A kezdő online digitális scrapbook és képszerkesztés tanfolyamokhoz már csak február 19-ig csatlakozhatsz. Kattints ide és ide, nézd meg mit tanulhatsz itt és jelentkezz még ma!