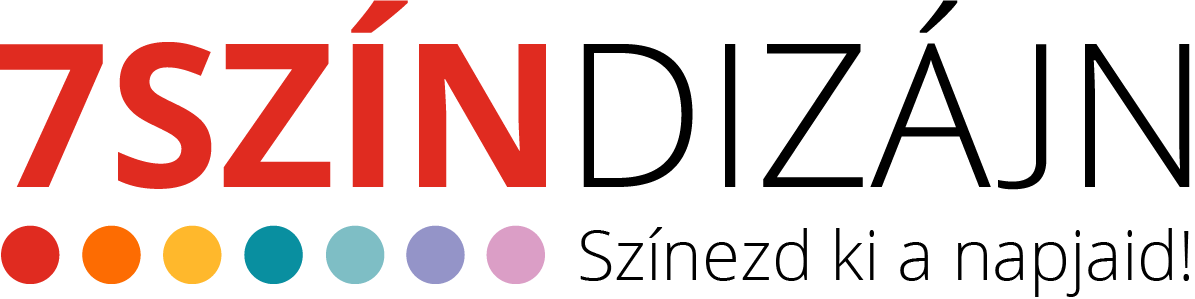Szerző: Thurzó Katalin | szept 27, 2013 | Photoshop leckék
Múlt héten színes, most monokróm vagyis egy szín árnyalatait létrehozó PS action-öket gyűjtöttem egy csokorba. Mind szép és jól használható, ajánlom szeretettel.
Pioneer woman action set II. Black and white

Noiseless

Black and white sepia

S a végére egy kakukktojás: Lightprint

Szerző: Thurzó Katalin | szept 20, 2013 | Photoshop leckék
Pénteki freebie (ajánló) – és ilyen még nem volt – PS Actions, magyarul Photoshop Műveletek. Gyakorlott PS felhasználóknak nem kell bemutatni már, nekik itt van egy cikk arról hogyan készíthetnek maguk ilyeneket.
Így kell őket telepíteni és használni:
- Töltsd le a linkelt oldalról és bontsd ki a csomagot
- Másold át egy tetszőleges mappába az ATN kiterjesztésű fájlt
- Nyisd meg a programot, keresd meg az Action panelt. Ha nem találod, a Window menüben pipáld ki az Actions almenüt.
- Ha megtaláltad az Actions panelt, annak menüjében keresd meg a kívánt action készletet. Az oldalra mutató kis háromszögre kattintva tudod kinyitni és azon belül megkeresni azt, amelyiket használni szeretnéd.
- Nyiss meg egy tetszőleges fotót.
- Kattints a panel alján található „play selection” nevű (elfordított háromszög) ikonra.

Főleg ha nincs időm kísérletezgetni és új leírásokat böngészni, akkor nagyon jól jönnek, mert pillanatok alatt elkészül a módosítás. Némelyik igen látványos és izgalmas végeredményt ad, sőt kifejezetten javít is a fotó minőségén. Most megmutatok néhányat a kedvenceim közül. Ezen a héten a színeseket, majd valamikor később pedig a monokróm action készleteket szemezgetem:
Ez az eredeti fotó:

Pioneer women action set I.
PWI Old west (mint neve is mutatja, régi idők hangulatát idézi, kellemes, szívmelengető, bensőséges, nagyon jó portrékhoz, karácsonyi hangulatképekhez, nyári délutánok felidézéséhez egyaránt)

PW I Soft and faded (Fakítja, finomítja a színeket és egy meleg árnyalattal gazdagítja)

PW I Lovely and Ethernal (Kiemeli a szépséget, kicsit lágyít a kontúrokon és élénkíti a színeket)

Pioneer women Action set II
PW II Colorised (A vöröst színt szűri ki, a többit tompítja egy meleg színnel)

PW II Seventies (retro fotók világát idézi)

Skin glow enhancement
(kifejezetten portrékhoz, lágyít, finomít, kiemel)

Vividblur:
(lágyítja a kontúrokat, ugyanakkor erősen élénkíti a színeket)

Szerző: Thurzó Katalin | nov 24, 2011 | Digitális scrapbook, Photoshop leckék, scrapbook
Ígértem múlt héten egy rövid trükköt a papírkészítésről.
A digitális scrapbook készletekbe tartozó háttereknek a legtöbb esetben van textúrájuk, általában valamilyen igazi papír felületét láthatjuk ezeken az elemeken: például kraft karton, rajzvászon, akvarelpapír.
Ezt el lehet készíteni úgy is ha egy valódi papír nagyon jó minőségű digitális fotóját valamely blending móddal keverjük a már elkészített mintás, vagy egyszínű papírunkkal. Ennek hátránya, hogy rengeteget kell trükközni, hogy a színek olyanok legyenek, amilyennek szeretnénk. Előnye, hogy teljesen természetes hatás érhető el vele. Én általában így szoktam csinálni.
Ha azonban fontos a színhűség, például a collabok esetében, mikor megadott színpalettából kell dolgozni, akkor az egyszerűbb, szűrős megoldást alkalmazom.
Tegnap mutattam ezt a képet, két színt választottam belőle és azokat használtam a papírhoz.

Lépésről lépésre:
- Először készítek egy olyan mintás hátteret, amely hóesésre emlékeztet: türkiz alap + törtfehér pöttyök.
- A pöttyös mintázatot elkészítem fehér színben átlátszó háttérrel és hozzáadom a mintázatokhoz az Edit/Define pattern menüpont segítségével.
- Nyitok egy 3600*3600 pixeles 300 dpi-s képet, amelynek hátterét a türkiz színnel töltöm ki.
- A hátteret réteggé teszem (jobb egérgomb a rétegek palettán: layer from background)
- A rétegek panelen a rétegre kétszer kattintva megnyitom a rétegstílusok ablakot, ahol kiválasztom a Pattern Overlay (minta átfedés) menüpontot. A csúszkával tetszőlegesen beállítható a mintázat mérete:

- Ismét jobb egérgombbal megnyitom a helyi menüt és a flatten image menüponttal egyesítem a réteket a stílussal.
- A főmenüből a Filter/Texture/Texturizer menüpontot kiválasztom és az alábbi beállításokkal hozzáadok egy rajzvászon (Canvas) textúrát:
Ezek a beállítások ízléstől és mérettől függnek. A scaling a textura méretét jelzi, a relief pedig a mélységét:

- Ezzel akár kész is lehetne, de még adunk hozzá egy pluszt: Az Image/Image rotation menüponttal elforgatom 90 fokkal jobbra vagy balra és ott újra alkalmazom az előbbi szűrőt. Ezúttal már elegendő a Filter menüben első sorban megjelenő legutóbbi műveletre: (Texturizer) kattintani.
- Íme a kész papír 100%-os nézetben:

Szerző: Thurzó Katalin | júl 4, 2011 | Digitális scrapbook, Photoshop leckék, scrapbook

A pénteki Golden Age készletem mellé jól mutat a fotókon az arany ragyogás.
- A kiválasztott portrén végezzük el a szükséges korrekciókat, majd válasszuk a Kép/Korrekciók/Szintek menüpontot. A megjelenő panelen kattintsunk az „Opciók” gombra. A csúcsfények színét állítsuk be halvány aranysárgára. (a csúszkán a sárga színt válasszuk, inkább a narancs irányába, pld az általam választott szín hexa kódja: ffef98).

- Tovább finomíthatunk rajta korrekciós rétegek segítségével. Elsőként a Fényerő kontrasztot állítsuk be. Értékei mindig az adott fotótól függnek, az előnézetet érdemes bekapcsolni:

- A szelektív színkorrekcióval a sárga csatornán dolgozzunk. Állítsuk át az értékeket például a következő alapján:

Jó szórakozást kívánok! 🙂
Szerző: Thurzó Katalin | jún 13, 2011 | Digitális scrapbook, Photoshop leckék, scrapbook
Néhány lépésben szépséget kiemelő ragyogást és különleges, nosztalgikus, álomszerű hangulatot adhatunk portréinkhoz. A múlt heti Vintage Wedding papírokhoz nagyon illenek az ily módon átalakított fényképek.
Megmutatom, hogy én hogyan készítettem:
- Először egy kicsit festegettem a fotón, eltüntettem a hibákat. Erre több eszköz is rendelkezésre áll, pld klónozó eszköz, javító ecset, vörösszem eltávolító. A bőrpírt enyhíteni, fogakat és szemet fehéríteni a fakító eszközzel lehet. Én mindig készítek másolatot és amit csak lehet korrekciós rétegen végzek. Ez az első lépés, ha elég jó a fotó, akár el is maradhat. Innentől kezdve tényleg csak néhány percet vesz igénybe a művelet.

- Kattintsunk az „új korrekciós réteg” ikonra. A megjelenő helyi menüből válasszuk ki a fekete-fehér menüpontot. Lehet kicsit kísérletezni a csúszkákkal, de általában jó az alapbeállítás.

- Ezután ugyanígy hozzunk létre egy másik korrekciós réteget. Ezúttal a fényerő-kontraszthoz. Emeljünk egy kicsit a kontraszton, és zárjuk be.

- Jelöljük ki ezt a három réteget és készítsünk róluk másolatot.

- Olvasszuk össze a másolat rétegeit és a fedési módok közül válasszuk az átfedést. Ha minden igaz egy szép éles, kontrasztos képet kapunk:

- Végül jöhet a varázslat. Ezt a felső réteget mossuk el: Szűrők/elmosás/gauss elmosás. Mértékét úgy tudjuk beállítani, hogy bekapcsoljuk az előnézetet. Bizonyos részletek lágyabbak, mások élesebbek lesznek:

- Érdemes elmenteni rétegekkel együtt, mert így lehet tovább kísérletezni. Pld ha kikapcsoljuk a fekete-fehér korrekciós réteget, egy finom ragyogású, picit tompított színű fotót kapunk. Adhatunk helyette egy másik korrekciós réteget (színezet-telítettség), és visszavehetjük a telítettséget. Fekete-fehér helyett lehet szépia vagy más érdekes színezést is választhatunk.
Van kedved kipróbálni? Ha sikerült készítened ezzel a módszerrel egy-egy fotóból scrapbook oldalt, írj egy megjegyzést a kép linkjével, szívesen megnézem. 🙂